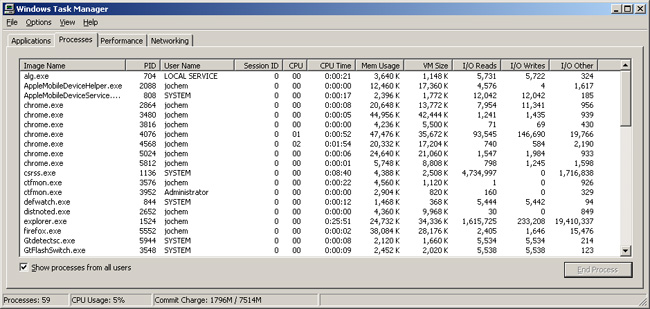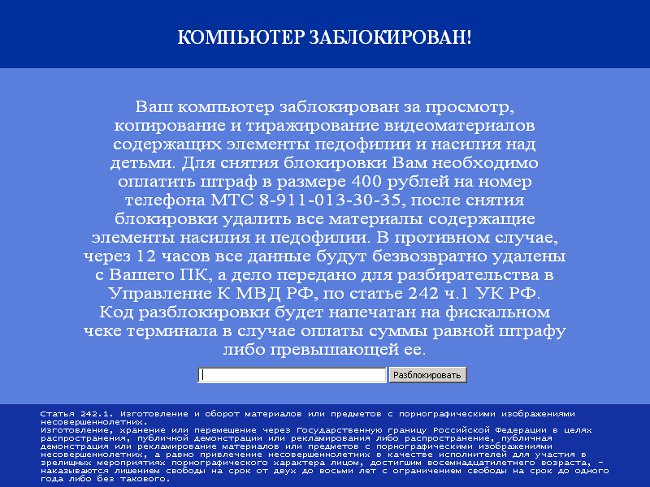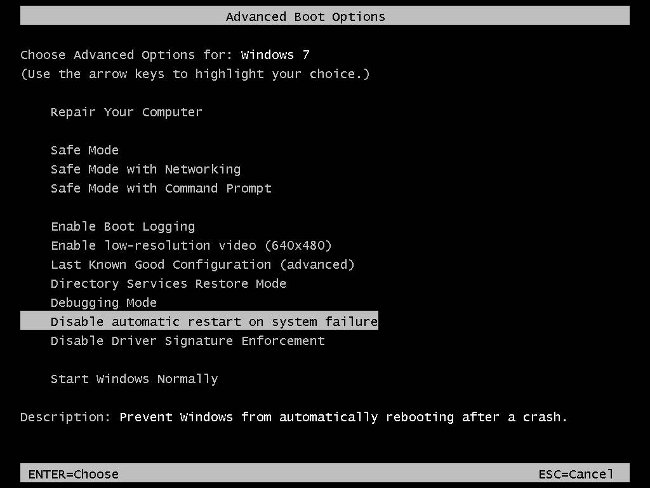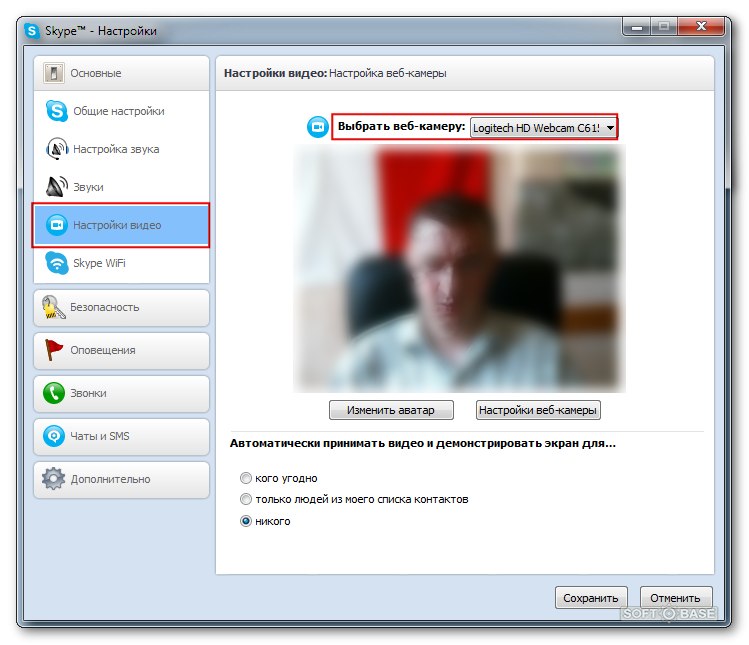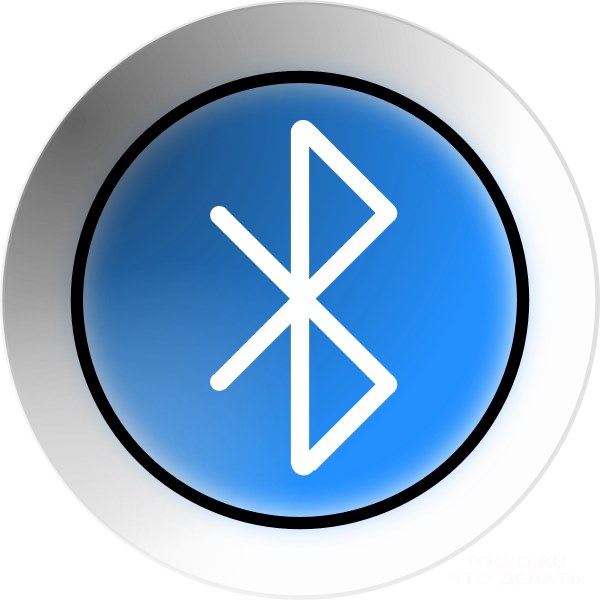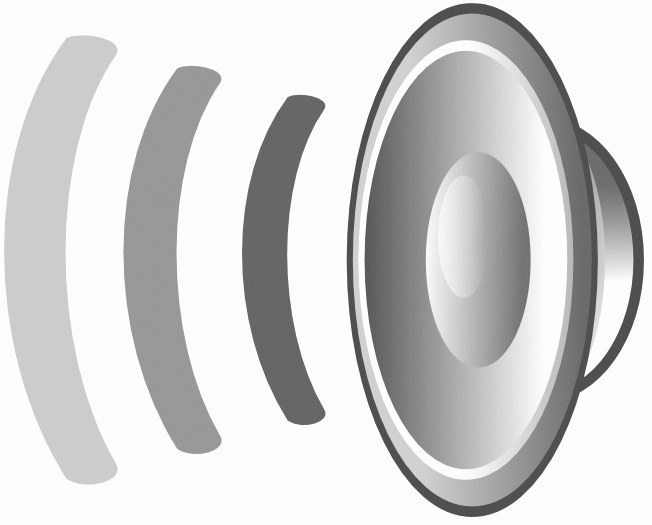Kā iespējot uzdevumu pārvaldnieku
 Uzdevumu pārvaldnieks Vai ir standarta Windows lietderība. Uzdevumu pārvaldnieks parāda procesus, kas darbojas sistēmā, un ļauj tos pārvaldīt. Dažreiz lietotāji saskaras ar nespēju sākt uzdevumu pārvaldnieku. Padomju valsts pastāstīs, kā iespējot uzdevumu pārvaldnieku.
Uzdevumu pārvaldnieks Vai ir standarta Windows lietderība. Uzdevumu pārvaldnieks parāda procesus, kas darbojas sistēmā, un ļauj tos pārvaldīt. Dažreiz lietotāji saskaras ar nespēju sākt uzdevumu pārvaldnieku. Padomju valsts pastāstīs, kā iespējot uzdevumu pārvaldnieku.Bet vispirms noskaidrosim, ko nodrošina Task Manager. Uzdevumu pārvaldniekam ir sešas cilnes. Tab "Pieteikumi" parāda lietojumprogrammas, kas darbojas sistēmā. Jūs varat pārslēgties uz kādu no lietojumprogrammām vai pabeigt to (piemēram, ja programma ir "karājās"). Cilnē "Procesi" Visi pašreizējie sistēmas procesi ir redzami. Jūs varat pabeigt procesu, mainīt savu prioritāti, un, ja jums ir multi - tad jautājiet viņam līniju.
Cilnē "Pakalpojumi" ir informācija par visiem operētājsistēmas pakalpojumiem (atrodama sistēmā Windows Vista un Windows 7). Tab "Ātrums" Parāda grafisko RAM un CPU lietojuma grafiku. Tab "Tīkls" satur tīkla savienojumu lejupielādes grafiku (ja tāda nav, cilnē trūkst). Administratora režīmā ir pieejama cilne "Lietotāji", kas ļauj pārvaldīt aktīvos lietotājus.
Lai izsauktu uzdevumu pārvaldnieku, jums jāizmanto īsinājumtaustiņš Ctrl + Alt + Del. Operētājsistēmā Windows 7 šī kombinācija dispečera vietāuzdevumi izraisa izslēgšanas izvēlni (lietotāja maiņa, logout utt.). Viens no šīs izvēlnes vienumiem ir uzdevumu pārvaldnieks. Ja vēlaties tieši pieskarties uzdevumu pārvaldniekam sistēmā Windows 7, izmantojiet īsinājumtaustiņu Ctrl + Shift + Esc. Varat arī atsaukties uz uzdevumu pārvaldnieku, peles labo pogu noklikšķinot uz uzdevumjoslas un atlasot konteksta izvēlnes vienumu "Start Task Manager".
Bet reizēm, reaģējot uz šīm darbībām, dators "liek tev laimēt" ar ziņojumu: "Administrators ir atspējojis uzdevumu pārvaldnieku". Ko šajā gadījumā darīt? Kā iespējot uzdevumu pārvaldnieku? Pirmkārt, tas ir nepieciešams pārbaudiet savu datoru par vīrusiem - daži vīrusi bloķē uzdevumu pārvaldnieku,lai jūs nevarētu pabeigt procesus, ko viņi sāka. Taču pat pēc vīrusu noņemšanas Task Manager var palikt bloķēts. Mēs jums pateiksim, kā iespējot uzdevumu pārvaldnieku pēc vīrusu noņemšanas.
Uz aktivizēt uzdevumu pārvaldnieku, jums ir jānoklikšķina uz pogas "Sākt" (pogaekrāna apakšējā kreisajā daļā ar Windows logotipu) un izvēlieties opciju Run (Izpildīt) atvērtajā izvēlnē. Atvērta dialoga rindā ievadiet komandu gpedit.msc un pēc tam noklikšķiniet uz Labi vai nospiediet Enter. Dialogam "Grupas politika" ir jāatver. Atveriet sadaļu "Lietotāja konfigurācija", izvēlieties "Administratīvās veidnes", pēc tam "Sistēma" un visbeidzot "Iespējas Ctrl + Alt + Del" ("Darbības opcijas, nospiežot Ctrl + Alt + Del").
Šajā elementā jābūt parametram "Dzēstuzdevumu pārvaldnieks. " Pēc tam, kad veicāt dubultklikšķi uz šī parametra, tiek atvērts logs "Uzdevumu pārvaldnieka dzēšanas rekvizīti". Izvēlieties opciju "Atslēgts", noklikšķiniet uz "Apply" un pēc tam nospiediet OK, pēc tam aizveriet logu. Tas ir viss!
Jūs varat arī iespējot uzdevumu pārvaldnieku ar rediģējot reģistru. Lai to izdarītu, atveriet dialoglodziņu Izpildīt tāpat kā iepriekšējā gadījumā. Lodziņā "Palaist" ierakstiet šādu komandu: regedit un pēc tam noklikšķiniet uz Labi vai nospiediet Enter. Ir jāatver reģistra redaktors. Jums ir nepieciešama [HKEY_CURRENT_USERSof twareMicrosoftWindow sCurrentVersionPolic iesSystem] sadaļa. Šajā sadaļā atrodiet REG_DWORD parametru DisableTaskMgr un mainiet tā vērtību no 1 uz 0 vai vienkārši izdzēsiet parametru.
Atcerieties, ka visas manipulācijas ar reģistra redaktorujūs veicat uz savu risku! Nepareiza Windows reģistra iestatījumu rediģēšana un dzēšana var radīt problēmas operētājsistēmas darbībā un nepieciešamību to atkārtoti instalēt!
Iepriekšējās metodes ir piemērotas, ja uzdevumu pārvaldnieks ir bloķējis vīruss. Ja jums tiek dots ziņojums "Task Manager ir atspējojis administrators" darba dators - visnotaļ iespējams, tas patiešām izslēdza jūsu sistēmas administratoru. Šādā situācijā jūs varat ieslēgt uzdevumu pārvaldnieku atpakaļ, tikai viņš - ja jūs viņu prasāt labi.