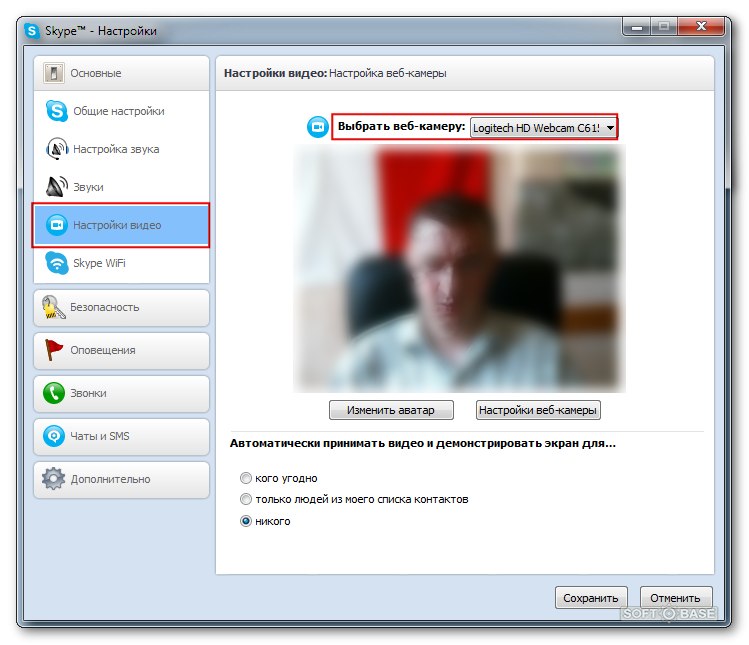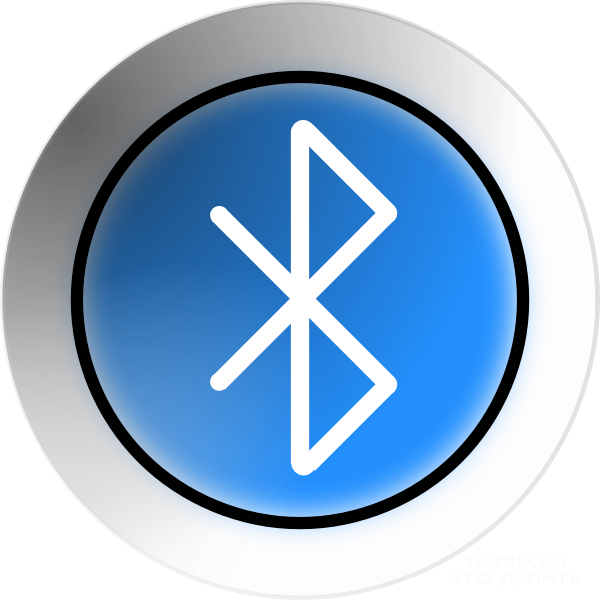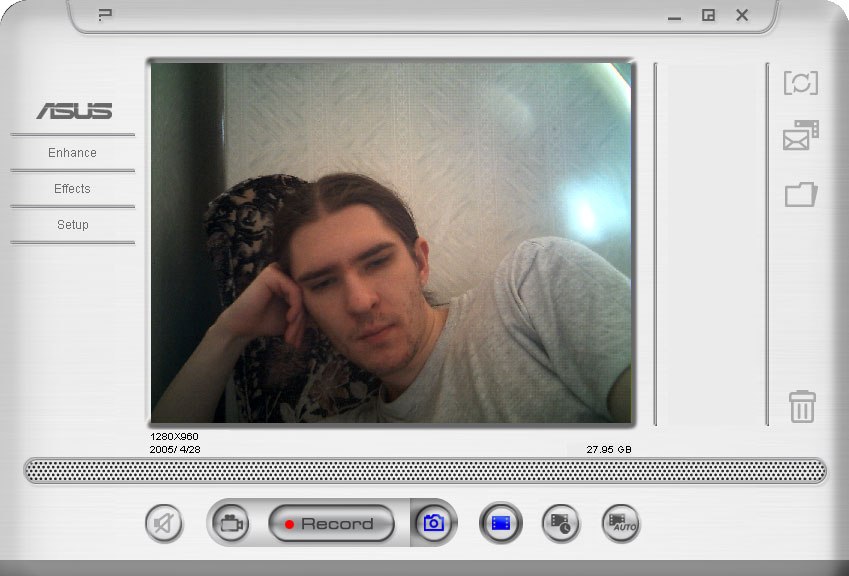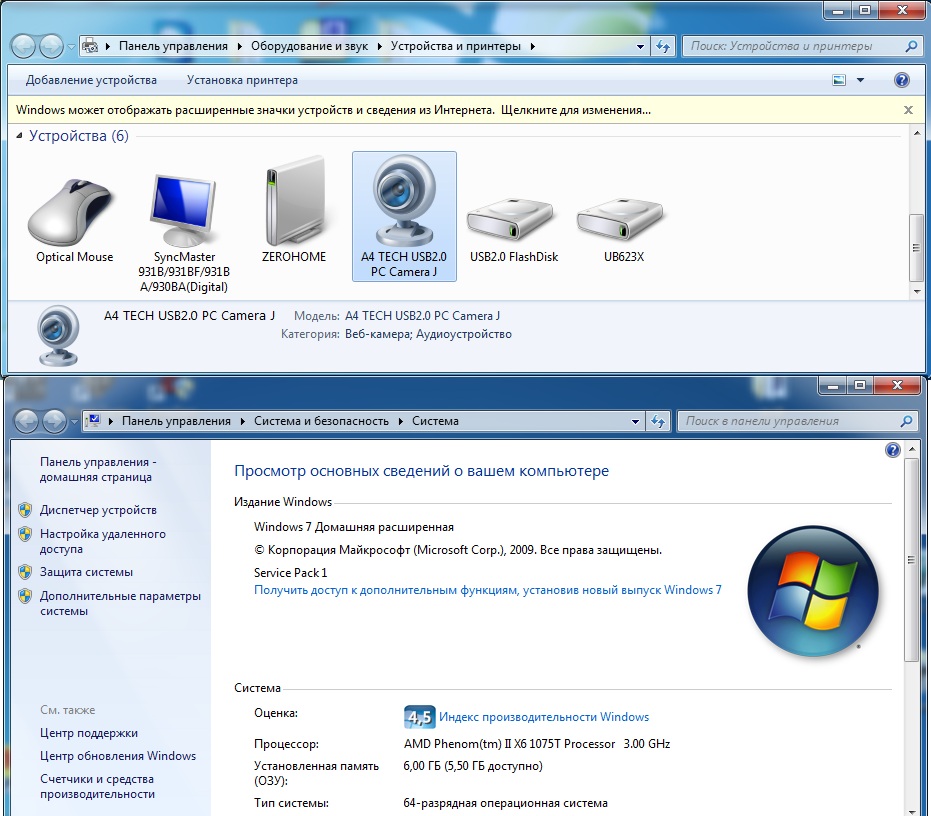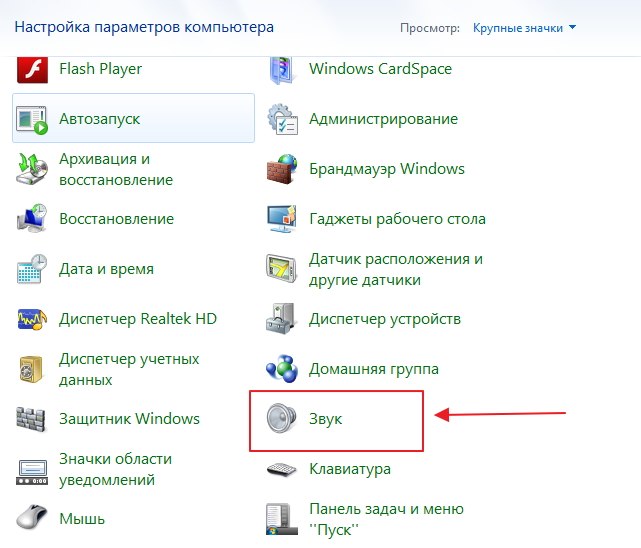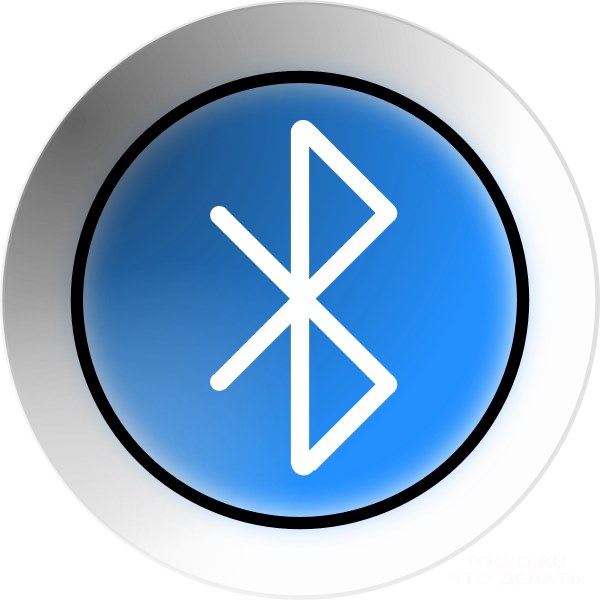Webcam uz klēpjdators: kā sākt?

Mūsdienu tehnoloģiju attīstības pasaulē,praktiski nav iespējams atrast atbrīvotos klēpjdatoru modeļus bez iebūvēta tīmekļa kameras. Šī funkcionālā ierīce ļauj veikt video saziņas sesijas, izmantojot specializētas programmas un tīmekļa lietojumprogrammas, ierakstīt video secības noteiktā virzienā. Bet daudzi iesācēju lietotāji nezina, kur ir klēpjdatora tīmekļa kamera, un kā to izmantot. Mēģināsim nedaudz saprast.
Kur ir kamera klēpjdatorā?
Klēpjdatoru ražotāji to uzliekIerīce ekrāna augšdaļā ekrāna centrā. Tas nodrošina skaidru un skaistu attēlu attēlotā video secībā, veicot tiešsaistes konferences, sazinoties ar draugiem, radiem vai kolēģiem. Tas var nebūt tur tikai vecākajos portatīvo datoru modeļos.
Tīmekļa aprīkojums vienmēr paliekaktivizēts, bet neaktīvajā režīmā. Un lielākā daļa lietotāju pat nevar uzminēt, ka tas viss ir kārtībā, un viņi meklē internetu, lai atbildētu uz tik svarīgu meklēšanas vaicājumu: "kur ieslēgt tīmekļa kameru klēpjdatorā?".
Kā uzsākt tīmekļa kameru klēpjdatorā
Vairumā gadījumu problēma ar tovideo ierīce tiek atrisināta, izveidojot specializētu programmu darbam ar video. Windows operētājsistēmu saimei vēl nav šādu iebūvētu pakalpojumu vai programmu. Tādēļ jums būs jāizmanto trešās puses programmatūra. Jebkurā esošajā pārlūkprogrammā varat izmantot Skype, Live Webcam, Google Talk vai sociālo tīklu Vkontakte, Odnoklassniki un Instagram iespējas. Ieviesot intuitīvu lietojumprogrammu iestatījumus, jūs varat baudīt savas klēpjdatora tīmekļa kameras iespējas.
Ja programmatūra nav radījusi rezultātu unjautājums, kā uzsākt kameru klēpjdatorā, joprojām ir svarīgs, tad nākamais solis ir pārbaudīt šīs ierīces draiveru pieejamību un atbilstību. Lai to izdarītu, jums jāievada mape "Device Manager". To var izdarīt vairākos veidos:
Piesakieties ikonai Mans dators konteksta izvēlnei, atlasiet līniju "Properties", noklikšķiniet uz cilnes "Hardware" un noklikšķiniet uz pogas "Device Manager".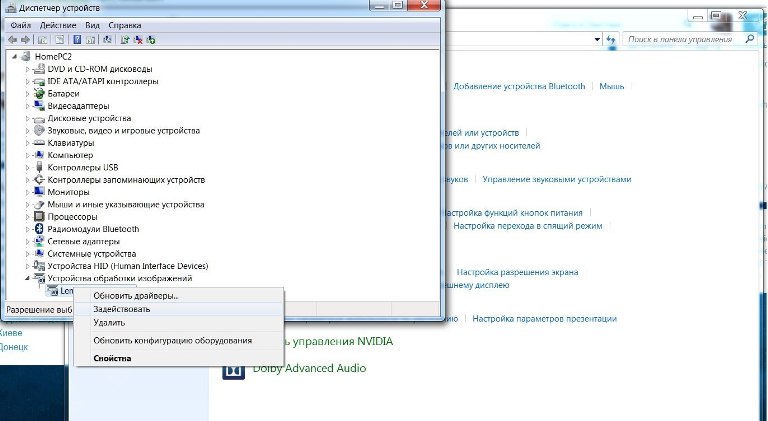
Nospiediet taustiņu kombināciju Win + R un ievadiet komandu "devmgmt.msc" atvērtā logā un nospiediet taustiņu Enter.
Nospiediet taustiņu Sākt un pēc tamizvēlieties izvēlni "Control Panel", un jau tur jums ir nepieciešams pievērst uzmanību postenim "Aparatūra un skaņa", kur mēs atrast vienumu "Device Manager" uz ikonas līdzīgi daudzkrāsainu vairogs.
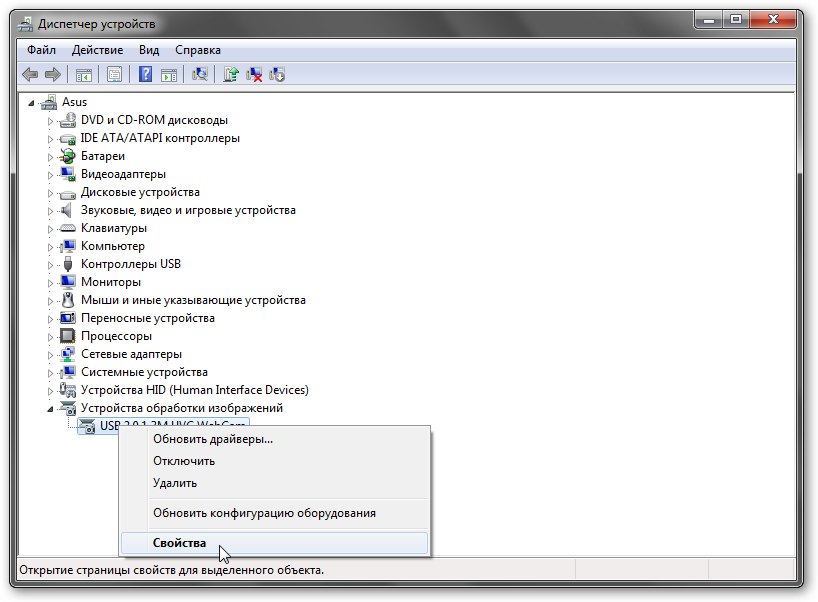
Dzeltenā vai sarkanā izsaukuma klātbūtneApzīmējums, kas atrodas pretī ierīces ikonai, norāda uz draiveru problēmām. Pēc tam jums ar peles labo pogu noklikšķiniet uz šīs rindas un atlasiet vienumu "Atjaunināt draiverus". Ja tādu nav, uz klēpjdators var lejupielādēt no ražotāja klēpjdators, instalēt un restartējiet sīkrīku.
Vēl viens iespējamais darbības traucējumstīkli var būt tā atvienošana programmas līmenī. Atjaunojiet uz "Device Manager" saskaņā ar vienu no metodēm, kas aprakstītas tieši virs, un atkal saņemt kameras displeja līniju. No konteksta izvēlnes izvēlieties "Iespējot" (ja tas ir aktīvs).
Ja visas aprakstītās metodes nepalīdzējaO, visticamāk, problēma var būt jebkura ierīces defekts vai bojājums. Tā kā šajā gadījumā vislabāk ir sazināties ar servisa centru.
Pēc šī raksta lasīšanas jūs uzzinājāt, kur kamera ir ieslēgtaklēpjdators (Asus un citi) un kā to ieslēgt. Pateicoties daudzajām mūsdienu tīmekļa saskarnēm, iekļautā tīmekļa kamera palīdzēs jums sazināties ar kolēģiem, draugiem un ģimeni. Veiciet ģimenes tikšanās katru dienu.