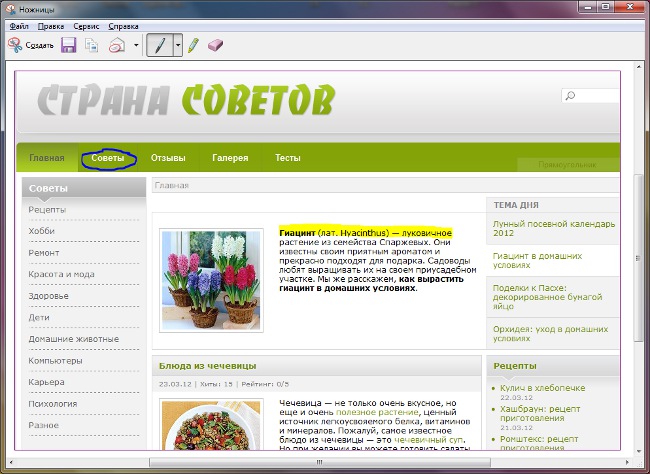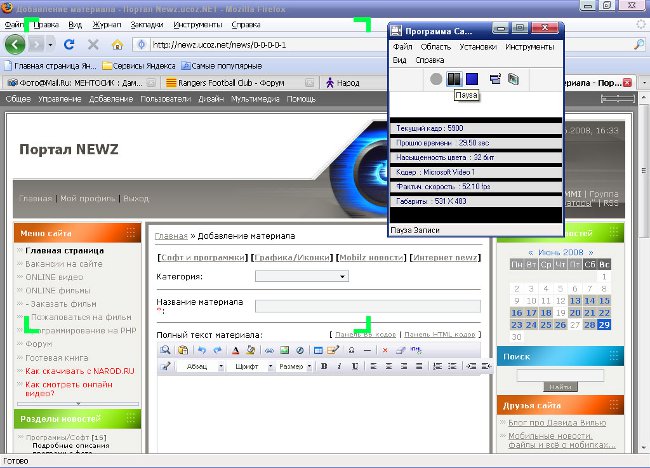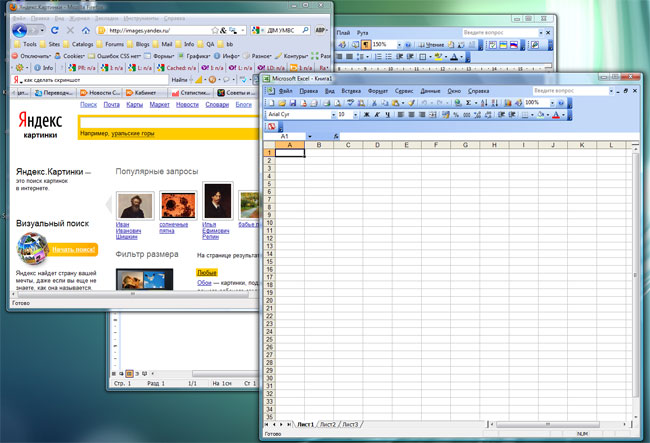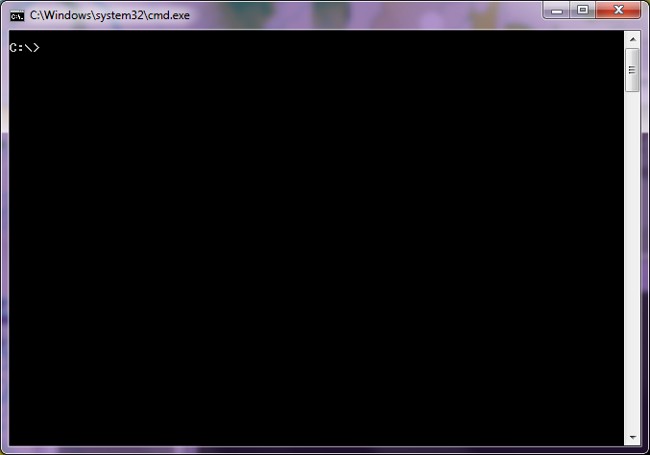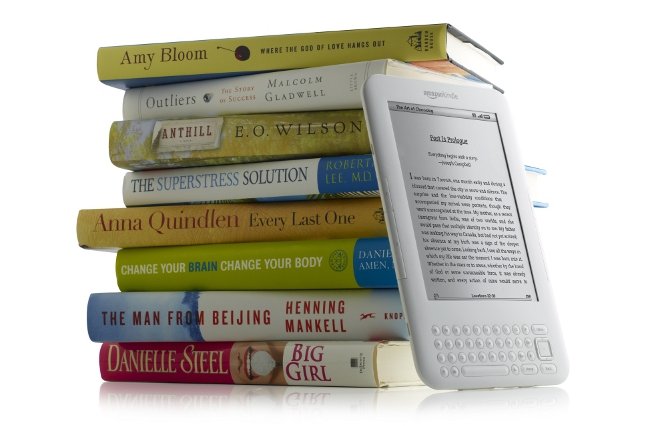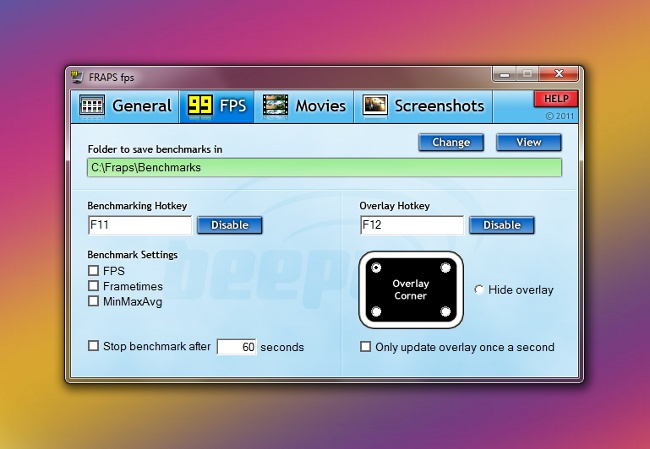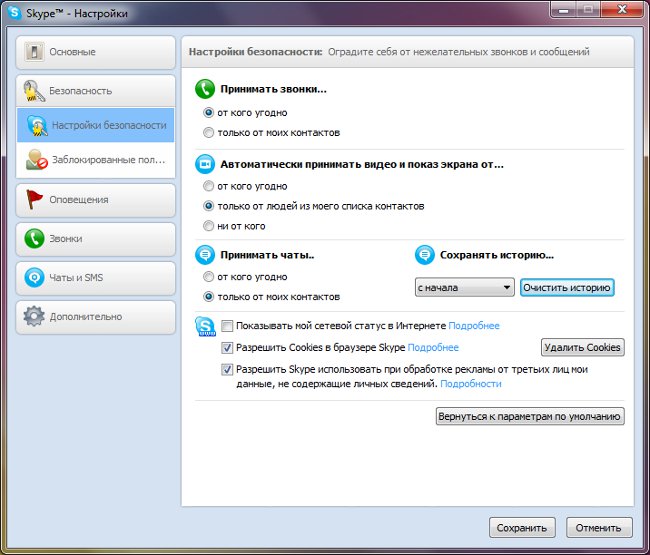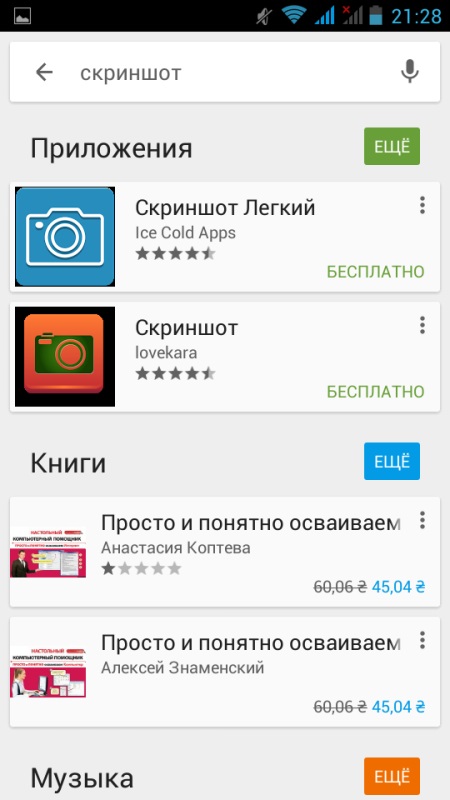Šķēres: uzņemiet ekrānuzņēmumu sistēmā Windows 7

Gandrīz katrs datora lietotājs agri vainovēloti saskaras ar nepieciešamību izveidot ekrānuzņēmumu (ekrānuzņēmums), teiksim, lai izdotu dažas soli-pa-solim instrukcijas vai vizuāli parādītu iegūto logu ar kļūdu, konsultējot forumos ar datoru "gurus". Ja jums ir instalēta Windows 7, varat uzņemt ekrānuzņēmumu. Šķēres programma.
Scissors programma ir standarta Windows 7 lietojumprogramma (Home Expanded, Professional un Maximum versijās). Ar šo programmu jūs varat lai izveidotu ekrānuzņēmumu sistēmā Windows 7 un saglabājiet to grafiskā formātā (GIF, JPG, PNG) vai kā tīmekļa lapu (HTML formātā) un nosūtiet to pa e-pastu.
Programma "Šķēres" ir programmā "Standarta", lai sāktu to, noklikšķiniet uz Sākt, norādiet uz Visas programmas → Aksesuāri → Šķēres. Ar programmas palīdzību jūs varat uzņemt visu ekrānu vai vienu elementu vai logu ekrānuzņēmumu. Varat arī uzņemt objekta momentuzņēmumutaisnstūrveida vai patvaļīga forma. Lai atlasītu sagrieztā fragmenta formu, noklikšķiniet uz bultiņas blakus pogai "Jauns" un no nolaižamā saraksta izvēlieties vajadzīgo opciju.
Programma "Šķēres" ļauj fotografēt automātiski sabrukšanas izvēlnes (piemēram, izvēlni Sākt). Šim nolūkam pēc nepieciešamās programmas uzsākšanasnospiediet Escape taustiņu. Tad atveriet vajadzīgo izvēlni un nospiediet Ctrl + PrintScreen. Pēc tam atlasiet vajadzīgo ekrānuzņēmuma veidu no saraksta, noklikšķinot uz bultiņas blakus pogai "Jauns" un atzīmējiet vajadzīgo izvēlni.
Programma "Šķēres" nodrošina iespēju rediģēt rezultātu. Instrumenti "Marķieris"Un"Spalva"Ļauj jums ekrānuzņēmumā atlasīt konkrētas zonas un pievienot piezīmes, ja nepieciešams. Instruments "Gumija"Palīdz noņemt nepareizas līnijas.
Starp citu, pildspalvas rīks ir vairāki iestatījumi. Izvēlnē "Rīki" izvēlieties "Pildījums", pēc tam - "Konfigurēt". Jūs varat izvēlēties pildspalvas krāsa (kopumā ir 16 krāsas), biezums (plānas, normālas, biezas) un Tips (uzlīmes pildspalva vai spalva ar apaļu galu). Lai pildspalvas iestatījumi sāktu darboties, izvēlnē Pen izvēlieties Custom Feather item.
Pēc rediģēšanas jūs varat saglabājiet failu PNG, GIF, JPG vai MHT formātā, kopējiet to starpliktuvē vai nosūtiet pa e-pastu. Saglabātais grafiskais fails var būtpapildus procesam jebkurā grafiskā redaktorā, kā jums būs nepieciešams. Ekrānuzņēmumu, kuru esat nokopējis starpliktuvē, var ielīmēt grafiskā vai teksta redaktorā.
Programmai "Šķēres" ir vairāki konfigurējamie parametri (tie ir pieejami rīkā Tools → Opcijas). Lielākā daļa no tiem ( "Paslēpt teksta instrukciju", "Vienmēr kopēt starpliktuvē," "Piedāvāt saglabāt pirms iziešanas fragmenti", "Show pārklājuma ekrāns, kad šķēres ir aktīvi"), es domāju, pašsaprotami.
Postenis "Ietver URL ar izrakstiem"Attiecas uz attēlā saglabātajiem ekrānuzņēmumiemformāta MHTML (MHTML). Tas nozīmē, ka, ja jūs izgriezat daļu no lapas no pārlūkprogrammas Internet Explorer un saglabājiet to MHT formātā, zem attēla automātiski tiek izveidota saite uz lapu, no kuras jūs noņemat fragmentu (ja šī opcija ir iespējota). Un parametrs "Piešķiršana"Atsaucas uz izvilkto fragmentu kontūru. Jūs varat ieslēgt vai izslēgt kontūru vai izvēlēties vienu no 16 krāsām.
Programma "Šķēres" ļauj ērti un ātri veikt ekrānuzņēmumu ekrānā sistēmā Windows 7, rediģēt to un saglabāt to pareizā formātā. Protams, daudzi dod priekšroku ekrānuzņēmumiem"Vecmodīgā veidā", izmantojot PrintScreen taustiņu, vai arī izmantot vairāk "sagrābtas" programmas ar vairākām opcijām. Bet, tā kā viena no daudzām alternatīvām, programma "Šķēres" ir tiesīga pastāvēt.